System File Checker ( SFC ) là một công cụ tích hợp bên trong hệ điều hành Microsoft Windows , giúp chúng tôi sửa chữa các tập tin hệ thống trong thời điểm khủng hoảng và giải quyết các vấn đề mà không cần cài đặt lại toàn bộ hệ điều hành . Nó về cơ bản cho phép người dùng quét các tập tin bị hỏng và sửa chữa hoặc khôi phục chúng với những tập tin mặc định. Điều này có nghĩa là nếu một phần mềm của bên thứ ba đã sửa đổi các tập tin hệ thống bản địa, System File Checkersẽ khôi phục chúng. Điều này làm việc cho tất cả các phiên bản Windows bắt đầu từ Windows XPđến Windows 10 mới nhất .
Bây giờ một số thông tin kỹ thuật về System File Checker . Về cơ bản nó là một phần của công cụ Windows Resource Checker của hệ điều hành Windows . Theo Microsoft , " nó quét toàn vẹn của tất cả các tập tin hệ thống được bảo vệ và thay thế các phiên bản không chính xác với các phiên bản Microsoft chính xác ".
Cú pháp tổng thể cho các lệnh System File Checker sẽ như sau:
SFC [/SCANNOW] [/VERIFYONLY] [/SCANFILE=<file>] [/VERIFYFILE=<file>] [/OFFWINDIR=<offline windows directory> /OFFBOOTDIR=<offline boot directory>]
Ở đâu, bạn có thể sử dụng các thông số khác nhau tùy theo nhu cầu của bạn. Đây là đặc sản của các tham số khác nhau:
/ SCANNOW : quét toàn vẹn của tất cả các tập tin hệ thống được bảo vệ và sửa chữa các tập tin với các vấn đề khi có thể.
/ VERIFYONLY : quét toàn vẹn của tất cả các tập tin hệ thống được bảo vệ. Không có hoạt động sửa chữa được thực hiện.
/ SCANFILE : quét toàn vẹn tập tin tham chiếu, sửa chữa tập tin nếu vấn đề được xác định. Chỉ định đường dẫn đầy đủ bằng cách thay thế nó bằng trình giữ chỗ <file>.
/ VERIFYFILE : Xác nhận tính toàn vẹn của tập tin với đường dẫn đầy đủ <file> giữ chỗ. Không có hoạt động sửa chữa được thực hiện.
/ OFFBOOTDIR : Để sửa chữa ngoại tuyến xác định vị trí của thư mục khởi động offline.
/ OFFWINDIR : Để sửa chữa ngoại tuyến xác định vị trí của thư mục Windows không trực tuyến.
Trong tất cả các tham số này / SCANNOW là một trong những cú pháp phổ biến và được sử dụng nhất. Vì vậy chúng ta hãy thảo luận các kịch bản khác nhau khi bạn chạy SFC / SCANNOW và kết quả khác nhau với nó:
Làm thế nào để sử dụng System File Checker để sửa chữa Windows 10/8/7
1. Để sử dụng SFC / scannow lệnh, bạn phải mở administrative or elevated Command Prompt với quyền admin . Trong hộp tìm kiếm của Windows , gõ cmd và chọn Command Prompt từ kết quả, nhấp chuột phải vào nó và chọn Run as administrator .
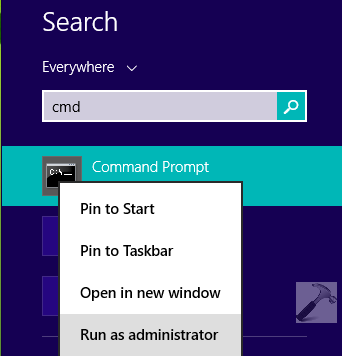
2. Sau đó chỉ cần gõ lệnh SFC / SCANNOW hoặc lệnh sfc / scannow (không phân biệt chữ hoa chữ thường) và nhấn phím Enter . Bạn sẽ thấy thông báo này:
Bắt đầu quét hệ thống. Quá trình này sẽ tốn một ít thời gian.
Bắt đầu giai đoạn xác minh của hệ thống quét.
Xác minh <0-100>% hoàn thành.
Thời gian quét để hoàn thành phụ thuộc vào khả năng của hệ thống. Bây giờ theo các kết quả có thể xảy ra:
a. Nếu quá trình quét hoàn tất với việc tạo ra một số tệp bị hỏng hoặc bị thiếu và nó cũng đã sửa, bạn sẽ thấy thông báo này:
Windows Resource Protection found corrupt files and successfully repaired them. Details are included in the CBS.Log %WinDir%\Logs\CBS\CBS.log.
Chú ý: % WinDir% là cú pháp chung cho ổ đĩa gốc của hệ thống, có nghĩa là nếu Windows được cài đặt trên ổ C: sau đó% WinDir% có thể được thay bằng C: \.
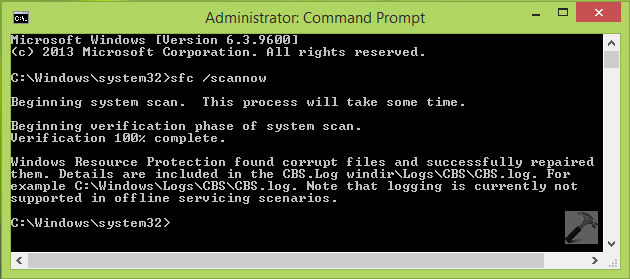
Bạn có thể chạy lệnh này để trích xuất bản ghi quét trong một tệp Notepad (sfcdetails.txt) tại Máy tính để bàn :
findstr / c: "[SR]"% windir% \ Logs \ CBS \ CBS.log> "% userprofile% \ Desktop \ sfcdetails.txt"
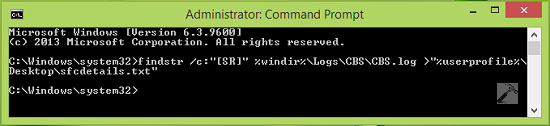
Nhật ký quét kết quả có thể được xem trong Notepad để phân tích:
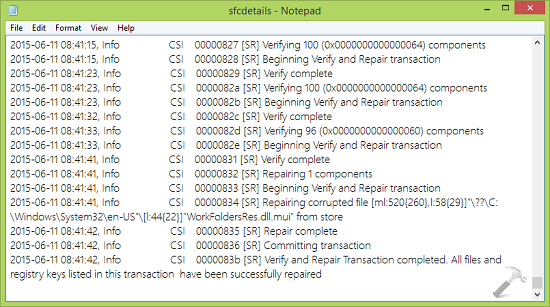
b. Nếu quá trình quét hoàn tất với việc tạo ra một số tệp hỏng hoặc bị thiếu nhưng không thể khắc phục được , bạn sẽ thấy thông báo này:
Windows Resource Protection found corrupt files but was unable to fix some of them. Details are included in the CBS.Log %WinDir%\Logs\CBS\CBS.log.

Trong trường hợp này, bạn có thể cần phải sử dụng một công cụ tiên tiến tên CheckSUR là một phần của Công cụ Cập nhật Hệ thống và Công cụ Sẵn sàng. Nó sử dụng các lệnh Deployment Imaging and Servicing Management (DISM) để sửa các tập tin hệ thống bằng cách sửa image hệ thống.
c. Nếu quét không tìm thấy bất kỳ vi phạm tính toàn vẹn hoặc các tập tin hỏng, bạn sẽ nhận được thông báo này:
Windows Resource Protection did not find any integrity violations.
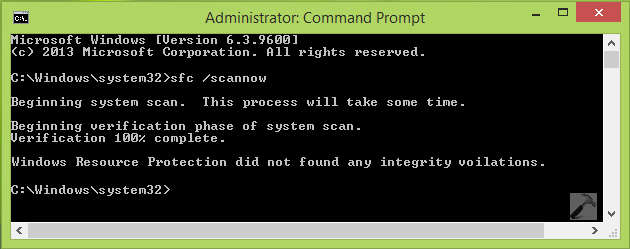
Nó có nghĩa là hệ thống tập tin gốc của bạn được an toàn và bản gốc và bạn tốt để đi.
d. Đôi khi quét không thể được bắt đầu, bởi vì các dịch vụ nền mà quét phụ thuộc không chạy. Sau đó, bạn sẽ thấy thông báo này:
Windows Resource Protection could not perform the requested operation.
hoặc là
Windows Resource Protection could not start the repair service.
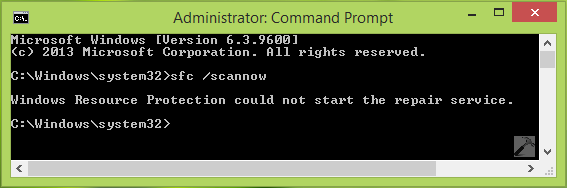
Vì vậy, đây là tất cả về System File Checker corruption repair commands. Chúc may mắn!





comment 0 nhận xét